Embed and Display PDF Files in Angular 10
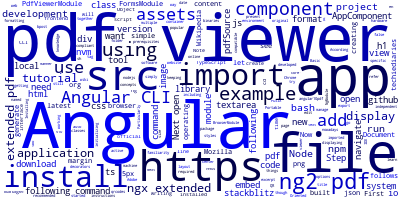
In this tutorial, we'll learn how to embed and display PDF files in Angular by creating a simple example application using the latest Angular 10 version.
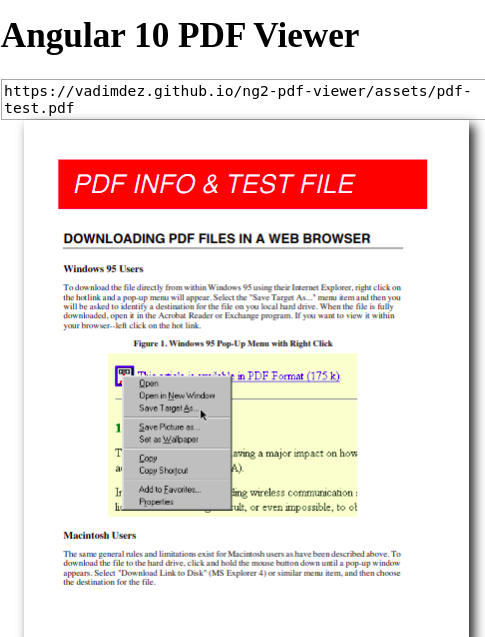
First of all, what's a PDF file?
According to Wikipedia:
The Portable Document Format (PDF) is a file format developed by Adobe in the 1990s to present documents, including text formatting and images, in a manner independent of application software, hardware, and operating systems.
Now let's see how to view PDF files in your Angular 10 app by example.
We have two popular options for displaying PDF files in Angular:
- Using the built-in PDF viewer of your browser,
- The PDF viewer of Mozilla and Chrome named pdf.js,
- Using an Angular library like
ng2-pdf-viewerorngx-extended-pdf-viewer.
For keeping things simple, we'll use the ng2-pdf-viewer library in our example.
Before getting started you need a few prerequisites:
- Basic knowledge of TypeScript. Particularly the familiarity with Object Oriented concepts such as TypeScript classes and decorators.
- A local development machine with Node 10+, together with NPM 6+ installed. Node is required by the Angular CLI like the most frontend tools nowadays. You can simply go to the downloads page of the official website and download the binaries for your operating system. You can also refer to your specific system instructions for how to install Node using a package manager. The recommended way though is using NVM — Node Version Manager — a POSIX-compliant bash script to manage multiple active Node.js versions.
Note: If you don't want to install a local environment for Angular development but still want to try the code in this tutorial, you can use Stackblitz, an online IDE for frontend development that you can use to create an Angular project compatible with Angular CLI.
Step 1 — Installing Angular CLI 10
In this step, we'll install the latest Angular CLI 10 version (at the time of writing this tutorial).
Angular CLI is the official tool for initializing and working with Angular projects. To install it, open a new command-line interface and run the following command:
$ npm install -g @angular/cli
At the time of writing this tutorial, angular/cli v10 will be installed on your system.
Step 2 — Creating a New Angular 10 App
Let's now create our project. Head back to your command-line interface and run the following commands:
$ cd ~
$ ng new angular10pdf
The CLI will ask you a couple of questions — If Would you like to add Angular routing? Type y for Yes and Which stylesheet format would you like to use? Choose CSS.
Next, navigate to you project’s folder and run the local development server using the following commands:
$ cd angular10pdf
$ ng serve
Open your web browser and navigate to the http://localhost:4200/ address to see your app running.
Next, open a new terminal and make sure to navigate to your project's folder and run the following command to install the ng2-pdf-viewer library from npm using the following command:
$ npm install ng2-pdf-viewer
Next open the src/app/app.module.ts file, and import PdfViewerModule from ng2-pdf-viewer in your module as follows:
import { BrowserModule } from '@angular/platform-browser';
import { NgModule } from '@angular/core';
import { PdfViewerModule } from 'ng2-pdf-viewer';
import { FormsModule } from '@angular/forms';
import { AppComponent } from './app.component';
@NgModule({
declarations: [
AppComponent
],
imports: [
BrowserModule,
FormsModule,
PdfViewerModule
],
providers: [],
bootstrap: [AppComponent]
})
export class AppModule { }
Once the library has been imported, you can use the ng2-pdf-viewer component in your Angular application.
Please note that we have also imported
FormsModule.
Next, open the src/app/app.component.ts file and update it as follows:
import { Component } from '@angular/core';
@Component({
selector: 'my-app',
templateUrl: './app.component.html',
styleUrls: [ './app.component.css' ]
})
export class AppComponent {
pdfSource = "https://vadimdez.github.io/ng2-pdf-viewer/assets/pdf-test.pdf";
}
Next, open the src/app/app.component.html file and add the following code:
<h1> Angular 10 PDF Viewer</h1>
<div class="container">
<pdf-viewer [src]="pdfSource"
[original-size]="false"
></pdf-viewer>
</div>
Next, add a textarea for entering the value that you want to encode:
<h1> Angular 10 PDF Viewer</h1>
<div class="container">
<textarea [(ngModel)] = "pdfSource"></textarea>
<pdf-viewer [src]="pdfSource"
[original-size]="false"
></pdf-viewer>
</div>
Finally open the src/styles.css file and add the following styles:
pdf-viewer {
display: flex;
align-items: center;
justify-content: center;
filter: drop-shadow(5px 5px 5px #222222);
}
textarea {
margin-top: 15px;
display: block;
margin-left: auto;
margin-right: auto;
width: 100%;
}
That's it we have finished our Angular 10 example that show you how to view PDF files in your Angular apps. You can visit us on Techiediaries for tutorials about Angular and modern web development practices.
You can check out the application we've built in this article live on https://stackblitz.com/edit/angular-10-pdf-viewer-example
If you need a full-blown PDF viewer in your Angular 10 app you can use ngx-extended-pdf-viewer instead which comes with thumbnails, searching, printing, various selection tools, etc.
You first need to add the following configuration object in the angular.json file:
"assets": [
"src/favicon.ico",
"src/assets",
{
"glob": "**/*",
"input": "node_modules/ngx-extended-pdf-viewer/assets/",
"output": "/assets/"
}
],
"scripts": []
After updating the angular.json file, you need to run the npm install ngx-extended-pdf-viewer --save command, add the NgxExtendedPdfViewerModule to the imports array of your module file, and embed the viewer tag as follows:
<ngx-extended-pdf-viewer
src="URL.pdf"
useBrowserLocale="true">
</ngx-extended-pdf-viewer>
Conclusion
We've seen by example how to embed and display PDF files in your Angular 10 app.
-
Date:








