Styling An Angular 10 Example App with Bootstrap 4 Navbar, Jumbotron, Tables, Forms and Cards
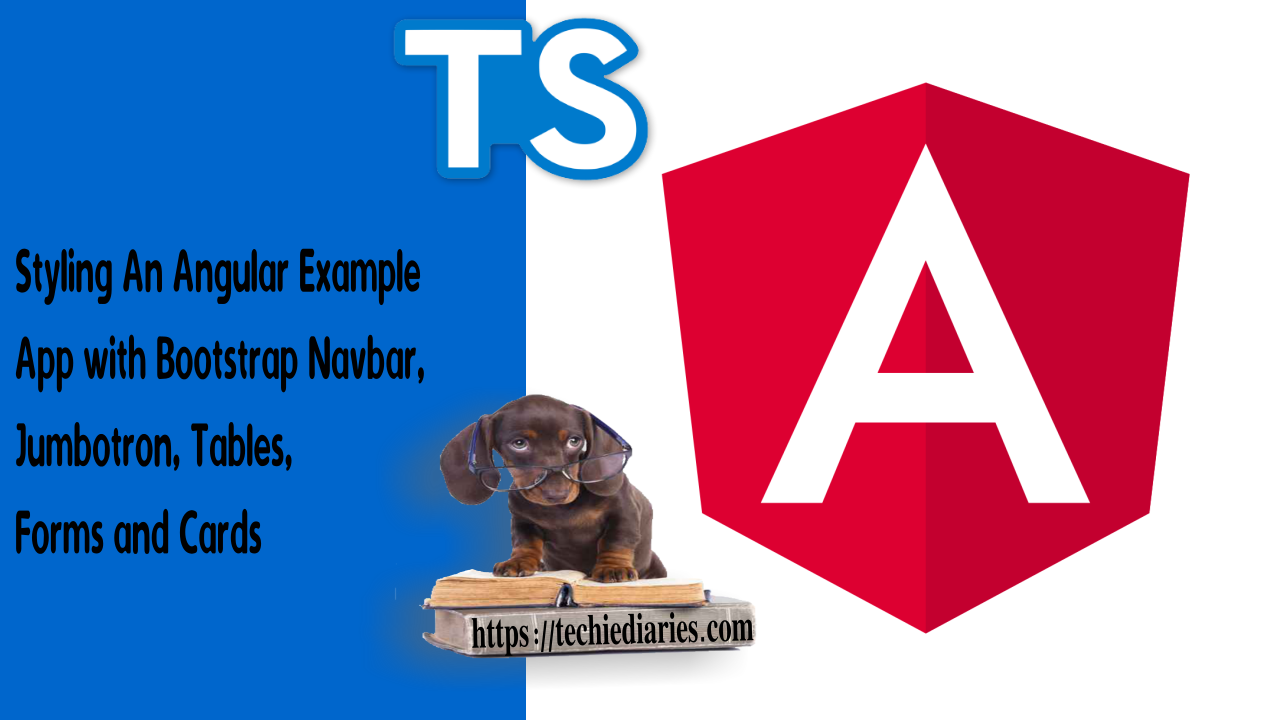
In this tutorial, we'll learn how to integrate and use bootstrap 4 with Angular 10.
We'll see how to initialize an Angular 10 project and integrate it with Bootstrap 4. Next, we'll use the various Bootstrap 4 CSS utilities to create a responsive layout with navbars, tables, forms, buttons, cards and jumbotrons.
Bootstrap is a free and open-source CSS framework for creating responsive layouts, it's mobile-first and contains ready CSS utilities for typography, forms, buttons, and navigation, etc.
This tutorial works with all recent versions of Angular i.e v7/v8 and v9.
Latest from angular
Bookmark This Article
Your browser doesn't support automatic bookmarking. You can:
- Press Ctrl+D (or Command+D on Mac) to bookmark this page
- Or drag this link to your bookmarks bar:
Clicking this bookmarklet when on any page of our site will bookmark the current page.
Angular 10 and Bootstrap 4 by Example
There are various ways of integrating Bootstrap 4 with your Angular 9 application. Let's see a possible solution by example.
- Step 1 -- Installing Angular CLI 10
- Step 2 -- Initializing your Angular 10 Project
- Step 3 -- Installing Bootstrap 4
- Step 4 -- Creating Angular Components and Setting up Routing
- Step 5 -- Adding a Bootstrap 4 Jumbotron
- Step 6 -- Creating an Angular Bootstrap 4 Table
- Step 7 -- Adding a Bootstrap 4 Form Component
Step 1 -- Installing Angular CLI 10
Let’s start by installing the latest version of Angular CLI. In your terminal, run the following command:
$ npm install -g @angular/cli@next
At the time of writing this tutorial, Angular 10 is in beta version so you need to add the next tag to install it via npm. After it's released you don't need to use the next tag.
Step 2 -- Initializing your Angular 10 Project
After installing Angular CLI, let’s initialize an Angular 10 project by running the following command:
$ ng new angular10bootstrapexample
The CLI will then ask you:
Would you like to add Angular routing?
Press Y.
Next, it will ask you:
Which stylesheet format would you like to use?
Choose “CSS”.
Next, we need to set up Angular 10 forms.
Go to the src/app/app.module.ts file, import FormsModule from @angular/forms, and include it in the imports array as follows:
import { BrowserModule } from '@angular/platform-browser';
import { NgModule } from '@angular/core';
import { AppRoutingModule } from './app-routing.module';
import { FormsModule } from '@angular/forms';
/* ... */
@NgModule({
declarations: [
/* ... */
],
imports: [
BrowserModule,
AppRoutingModule,
FormsModule
],
providers: [],
bootstrap: [AppComponent]
})
export class AppModule { }
Step 3 -- Installing Bootstrap 4
After initializing your Angular 10 project, let's proceed to install Bootstrap 4 and integrate it with Angular.
Go to your project’s folder:
$ cd angular10bootstrapexample
Next, install Bootstrap 4 and jQuery from npm using the following command:
$ npm install --save bootstrap jquery
Next, go the angular.json file and add the paths of Bootstrap CSS and JS files as well as jQuery to the styles and scripts arrays under the build target as follows:
"architect": {
"build": {
[...],
"styles": [
"src/styles.css",
"node_modules/bootstrap/dist/css/bootstrap.min.css"
],
"scripts": [
"node_modules/jquery/dist/jquery.min.js",
"node_modules/bootstrap/dist/js/bootstrap.min.js"
]
},
Step 4 -- Creating Angular 10 Components and Setting up Routing
After installing and integrating Bootstrap 4 with your Angular 10 project, let's create some components to test various Bootstrap styles.
Go to your command-line interface and run the following commands:
$ ng generate component jumbotron
$ ng generate component bootstrap-form
$ ng generate component bootstrap-table
Next, we need to include these components in the routing module to enable multiple views.
Go to the src/app/app-routing.module.ts file and update it as follows:
import { NgModule } from '@angular/core';
import { Routes, RouterModule } from '@angular/router';
import { BootstrapTableComponent } from './bootstrap-table/bootstrap-table.component';
import { BootstrapFormComponent } from './bootstrap-form/bootstrap-form.component';
import { JumbotronComponent } from './jumbotron/jumbotron.component';
const routes: Routes = [
{path: "", pathMatch: "full",redirectTo: "home"},
{path: "jumbotron", component: JumbotronComponent},
{path: "bootstrap-form", component: BootstrapFormComponent},
{path: "bootstrap-table", component: BootstrapTableComponent}
];
@NgModule({
imports: [RouterModule.forRoot(routes)],
exports: [RouterModule]
})
export class AppRoutingModule { }
Step 5 -- Adding A Bootstrap 4 Jumbotron
A Bootstrap Jumbotron is a lightweight, flexible component that can optionally extend the entire viewport to showcase key marketing messages on your site
Let’s add a Bootstrap Jumbotron component to our jumbotron page.
Head to the src/app/jumbotron/jumbotron.component.html file and add the following HTML markup:
<div class="jumbotron" style="height: calc(95vh);">
<h1>Angular 10 Bootstrap 4 Demo</h1>
<p class="lead">
This tutorial teaches you how to integrate Bootstrap 4 with Angular 10
</p>
</div>
Wu use the built-in .jumbotron class to create a Bootstrap Jumbotron.
Step 6 -- Creating an Angular 10 and Bootstrap 4 Table
Let’s now see how to use a Bootstrap 4 table to display tabular data.
Go the src/app/bootstrap-table/bootstrap-table.component.ts file and add some data that we can display:
import { Component, OnInit } from '@angular/core';
@Component({
selector: 'app-bootstrap-table',
templateUrl: './bootstrap-table.component.html',
styleUrls: ['./bootstrap-table.component.css']
})
export class BootstrapTableComponent implements OnInit {
employees = [
{id: 1, name: "E 001", description: "E 001 des", email: "[email protected]"},
{id: 2, name: "E 002", description: "E 002 des", email: "[email protected]"},
{id: 3, name: "E 003", description: "E 003 des", email: "[email protected]"},
{id: 4, name: "E 004", description: "E 004 des", email: "[email protected]"}
];
selectedEmployee;
constructor() { }
ngOnInit() {
}
public createEmployee(e: {id, name, description, email}){
this.employees.push(e);
}
public selectEmployee(e){
this.selectedEmployee = e;
}
}
We simply defined two variables employees and selectedEmployee for holding the set of employees and the selected employee. And a selectEmployee() method which assigns the selected employee to the selectedEmployee variable.
Next, go the src/app/bootstrap-table/bootstrap-table.component.html file and update it as follows:
<div class="container" style="margin-top: 70px;">
<table class="table table-hover">
<thead>
<tr>
<th>#</th>
<th>Name</th>
<th>Email</th>
<th>Actions</th>
</tr>
</thead>
<tbody>
<tr *ngFor="let employee of employees">
<td></td>
<td> </td>
<td> </td>
<td>
<button class="btn btn-primary" (click)="selectEmployee(employee)"> Select</button>
</td>
</tr>
</tbody>
</table>
<div class="card text-center" *ngIf="selectedEmployee">
<div class="card-header">
#
</div>
<div class="card-block">
<h4 class="card-title"></h4>
<p class="card-text">
</p>
</div>
</div>
</div>
A Bootstrap 4 Card is a flexible and extensible content container. It includes options for headers and footers, a wide variety of content, contextual background colors, and powerful display options. If you’re familiar with Bootstrap 3, cards replace our old panels, wells, and thumbnails. Similar functionality to those components is available as modifier classes for cards.
We use the built-in .table and .table-hover classes to create Bootstrap tables, the .card, .card-block, .card-title and .card-text classes to create cards.
Step 7 -- Adding A Bootstrap 4 Form Component to your Angular 10 App
Let’s proceed by adding a Bootstrap-styled form to the bootstrap-form component.
Next, go to the src/app/bootstrap-form/bootstrap-form.component.ts file and update it as follows:
import { Component, OnInit } from '@angular/core';
@Component({
selector: 'bootstrap-form/-create',
templateUrl: './bootstrap-form/.component.html',
styleUrls: ['./bootstrap-form/.component.css']
})
export class BootstrapForm/Component implements OnInit {
employee : {id, name, description, email} = {id: null, name: "", description: "", email: ""};
constructor() { }
ngOnInit() {
}
createEmployee(){
console.log("Employee created: ", this.employee);
this.employee = {id: null, name: "", description: "", email: ""};
}
}
Next, go to the src/app/bootstrap-form/bootstrap-form.component.html file and update it as follows:
<div class="container" style="margin-top: 70px;">
<div class="row">
<div class="col-sm-8 offset-sm-2">
<div>
<form>
<div class="form-group">
<label for="id">ID</label>
<input [(ngModel)]="employee.id" type="text" name="id" class="form-control" id="id" aria-describedby="idHelp" placeholder="Employee ID">
<small id="idHelp" class="form-text text-muted">Enter your employee’s ID</small>
<label for="name">Employee Name</label>
<input [(ngModel)]="employee.name" type="text" name="name" class="form-control" id="name" aria-describedby="nameHelp" placeholder="Enter your employee name">
<small id="nameHelp" class="form-text text-muted">Enter your employee’s name</small>
<label for="email">Employee Email</label>
<input [(ngModel)]="contact.email" type="text" name="email" class="form-control" id="email" aria-describedby="emailHelp"
placeholder="Enter your employee email">
<small id="nameHelp" class="form-text text-muted">Enter your employee’s email</small>
<label for="description">Employee Description</label>
<textarea [(ngModel)]="employee.description" name="description" class="form-control" id="description" aria-describedby="descHelp">
</textarea>
<small id="descHelp" class="form-text text-muted">Enter your employee’s description</small>
</div>
</form>
<button class="btn btn-primary" (click)="createEmployee()">Create employee</button>
</div>
</div>
</div>
</div>
We make use of the .form-group and .form-control classes to create a Bootstrap form.
Step 8 -- Serving your Angular 10 Application
Head over to your command-line interface, and run the following command from the folder of your project:
$ ng serve
A development server will be started at the http://localhost:4200 address.
Conclusion
As a recap, we have seen how to initialize an Angular 10 project and integrate it with Bootstrap 4. Next, we used various Bootstrap CSS utilities to create a responsive layout with tables, forms, buttons, cards and jumbotrons.







