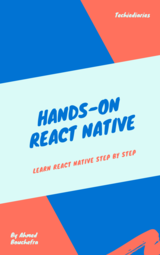Creating a React Password Input with Eye Icon

In this tutorial, we'll walk through the process of creating a password input field in React with an eye icon that allows users to toggle between hiding and revealing the password. This interactive feature enhances the user experience by providing visibility control over the entered password.
Prerequisites
- Basic knowledge of React
- Node.js and npm installed on your machine
Step 1: Setting Up a React Project
If you haven't already, create a new React project using Create React App:
npx create-react-app react-password-input
cd react-password-input
Step 2: Create the PasswordInput Component
Inside the src folder, create a new file named PasswordInput.js:
// src/PasswordInput.js
import React, { useState } from 'react';
import { FaEye, FaEyeSlash } from 'react-icons/fa';
const PasswordInput = () => {
const [showPassword, setShowPassword] = useState(false);
const togglePasswordVisibility = () => {
setShowPassword(!showPassword);
};
return (
<div>
<input
type={showPassword ? 'text' : 'password'}
placeholder="Enter your password"
/>
<button onClick={togglePasswordVisibility}>
{showPassword ? <FaEyeSlash /> : <FaEye />}
</button>
</div>
);
};
export default PasswordInput;
Step 3: Styling the Component
For simplicity, let's add some basic styling to our component. You can customize it further based on your project's design requirements.
npm install styled-components
Now, update PasswordInput.js to include the styles:
// src/PasswordInput.js
import React, { useState } from 'react';
import styled from 'styled-components';
import { FaEye, FaEyeSlash } from 'react-icons/fa';
const InputWrapper = styled.div`
position: relative;
`;
const StyledInput = styled.input`
padding-right: 30px;
`;
const ShowPasswordButton = styled.button`
position: absolute;
top: 50%;
right: 5px;
transform: translateY(-50%);
background: none;
border: none;
cursor: pointer;
`;
const PasswordInput = () => {
const [showPassword, setShowPassword] = useState(false);
const togglePasswordVisibility = () => {
setShowPassword(!showPassword);
};
return (
<InputWrapper>
<StyledInput
type={showPassword ? 'text' : 'password'}
placeholder="Enter your password"
/>
<ShowPasswordButton onClick={togglePasswordVisibility}>
{showPassword ? <FaEyeSlash /> : <FaEye />}
</ShowPasswordButton>
</InputWrapper>
);
};
export default PasswordInput;
Step 4: Using the PasswordInput Component
Now, import and use the PasswordInput component in your main App.js file:
// src/App.js
import React from 'react';
import PasswordInput from './PasswordInput';
const App = () => {
return (
<div>
<h1>React Password Input with Eye</h1>
<PasswordInput />
</div>
);
};
export default App;
Step 5: Testing the Component
Start your React development server:
npm start
Open your browser and navigate to http://localhost:3000 to see your React application with the password input field and eye icon.
Conclusion
In this tutorial, we've created a React password input component with an eye icon that allows users to toggle between hiding and revealing the password. This interactive feature enhances the user experience and provides visibility control over the entered password. Feel free to customize and extend this component further to suit your project's needs. Happy coding!
- Author: Ahmed Bouchefra Follow @ahmedbouchefra
-
Date:
Related posts
Building a Password Strength Meter in React Creating a React Password Input with Eye Icon React Show/Hide Password Input Field with Tailwind CSS Reset file input with React Get an element by ID in React Using the substring method with React Understanding React 18 root API: ReactDOM.createRoot React 18 useEffect runs twice Handling Arrays with React 18 useState Upgrade to React Router 6 React setState not merging nested state as expected React Router 6 tutorial with examples Remove an element from a useState Array in React 18 Update Arrays with React useState Hook Without Push React state array: get length example React 18 upgrade guide and new features React Router 5.1+ Hooks